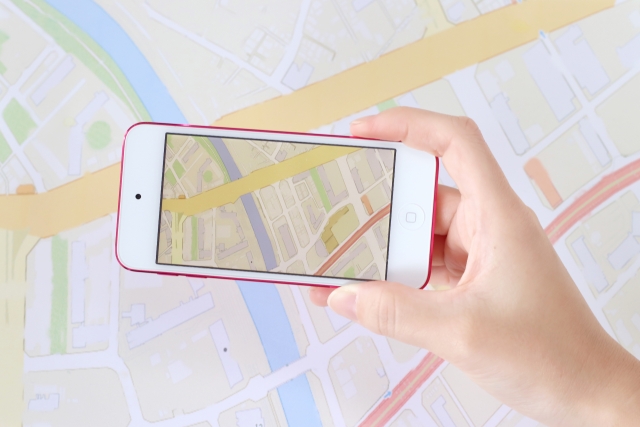
全国民総スマホ時代。
地図を使ったり連絡を取ったりクーポンを出したり。外出先で何をするにも便利なアイテムになりました。
ちょっとコンビニへ…というだけでも持ち歩かずに出かける人は、かなり少なくなっているのではないでしょうか。
そんなスマートフォンですが、実は持ち主の50日分の行動履歴(移動履歴)が全て保存されているって知ってましたか?
訪れた場所はもちろんのこと、いつ行ったか、どれだけ滞在したか、移動にどのくらいかかったかまで全てが端末に記録されているんです!
個人情報の観点から正確に把握しておいた方が良いこの情報…詳しく取り上げて参ります!
iphone確認方法
まずはじめに、この機能は基本的に全てのスマホに搭載されているものです。
警察が事件の裏付け捜査をする時などに利用するため、全ての端末に移動履歴保存の機能が付与されることになりました。
「知らなかった…」という方が多いと思いますが、それもそのはず。とても分かりづらいところに保存されているため、知らなければ確認することはないと思われます。
僕はiphoneユーザーなので、この記事ではiphoneでの確認法を紹介して行きます。
まずはチェック!
1.「設定」→「プライバシー」を開く
2.「位置情報サービス」を開く
3.「システムサービス」を開く
4.「利用頻度の高い場所」を開く→OFFに
5.「○○市」→「訪れた場所」→「訪れた時間」
1.「設定」→「プライバシー」を開く
本体関係の話の場合、何をするにもまずホーム画面→「設定」を開きましょう。ここまでは多くの人が開いたことがあるはずです。
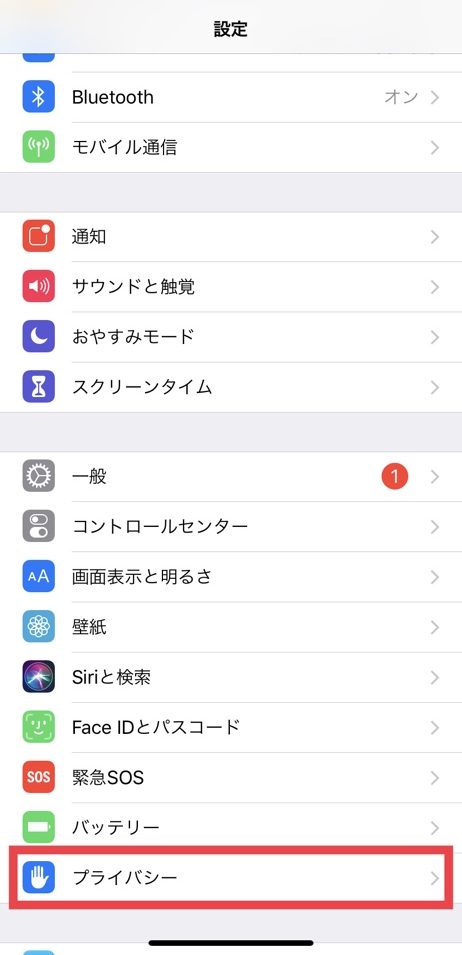
その中にある"てのひら"マーク「プライバシー」を押して次へ進みます。
2.「位置情報サービス」を開く
「プライバシー」の1番上に「位置情報サービス」という項目があるのでこれを押します。
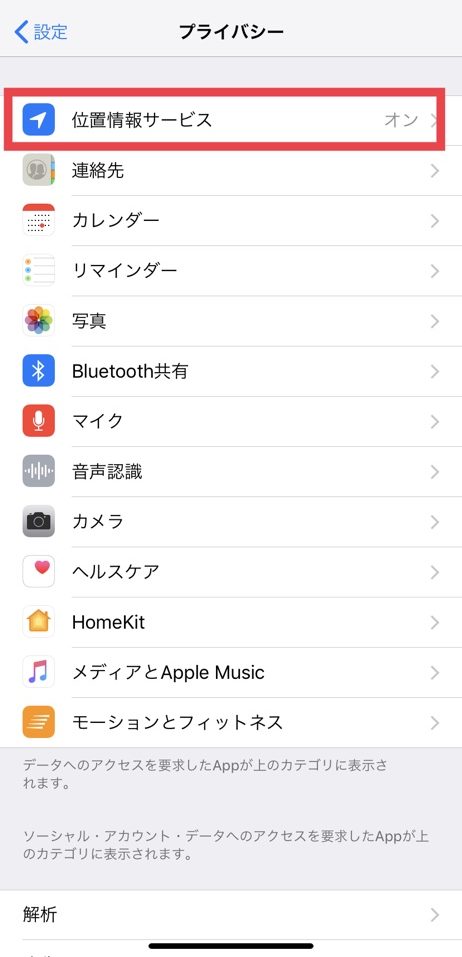
ナビや一部のアプリでは、自分の現在地を確認するために位置情報を必要とされますので、大抵の人が「オン」に設定されていると思います。
これが既に行動履歴が本体に記録されている状態です!
3.「システムサービス」を開く
位置情報サービスが「オン」になっていると、画面に位置情報を利用しているアプリが順番に全て並んでいる画面が見られるはずです。
「あ、これはいつも使ってるな」というものから「え、このアプリは何に位置情報を使ってるんだろう…」と思うものまで含まれているでしょう。いちいち気にして使っていることの方が少ないですからね。
そのアプリ一覧を一気にスクロールして、1番下まで移動します。
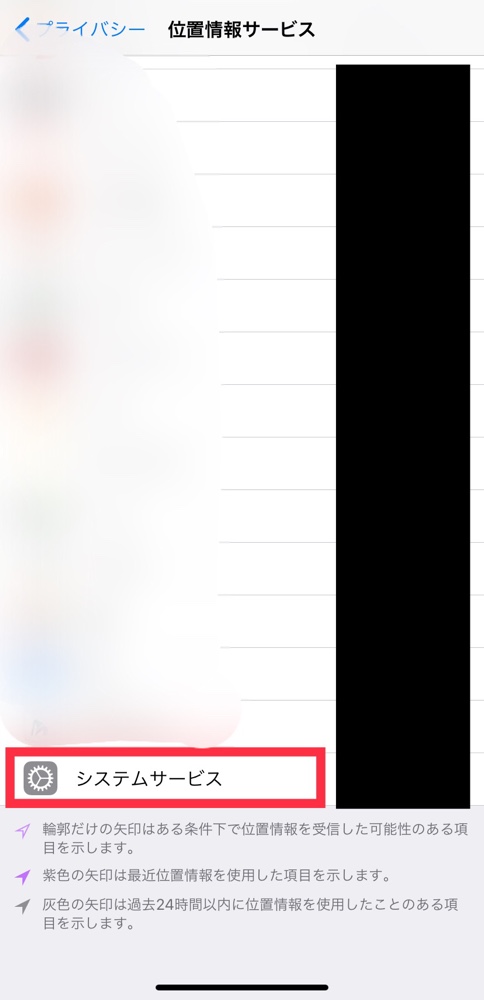
すると「システムサービス」という項目が見つかります。
これを押して次へ進みましょう。
移動履歴まではもう少しです。
4.「利用頻度の高い場所」を開く
何やら難しい言葉が並んでいるページが開くと思いますが、これらはiphone本体に備わっている位置情報を利用した機能の一覧です。
デフォルトだとほぼ全てがオンのはずです。基本的には「オン」にしておいた方が良いものばかりですので、あまり自分の判断で切り替えないようにしてください。ここをいじる時は、しっかりと1つ1つの項目について確認してからの方が良いでしょう。
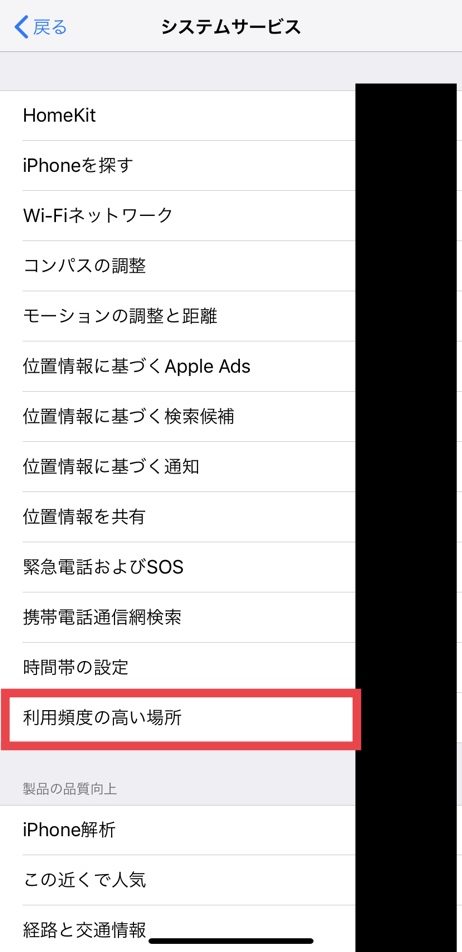
この中の最上エリアの1番下に「利用頻度の高い場所」という項目があります。
これが50日分の行動履歴が保存されたページです!!
5.「○○市」→「訪れた場所」→「訪れた時間」
内容は地域別にまとまっており、「○○市」をタップすると訪れた場所(正確な場所が分からない場合は「○○町」まで)が表示されます。
それをさらにタップすると
「50日間で何度そこを訪れたか」
「1回あたりどのくらい滞在したか」
「どれほどの時間で場所を移動したか」
などの移動履歴を確認することができます。
本当に細かく分かってしまうので、恐ろしさすら覚えるレベルです。特に自分で登録もしていない「自宅」がしっかりと表示された時の驚きと言ったら…。
過去に自分が行った場所を確認したい場合には便利ですが、自分自身でこの情報を活用することはほぼないと言えるのではないでしょうか(家族の動向を確認したり、監視したりするのには便利ですが…)
ちなみに物凄く大事な情報になるため、「利用頻度の高い場所」を開くにはパスコードロックの解除が必要です。
当然ではありますが、他人に勝手に開かれることはありません。その点は安心してください。ちゃんと自分だけのナンバーでロックをかけて、他人に自分の行動履歴・移動履歴を簡単に見られないようにしておきましょうね。
記録したくない人への3つの対処法
この「利用頻度の高い場所」ですが、デフォルトでオンになっている機能です。つまりスマホを購入した時から今までもこれからも、ずっと行動・移動履歴は記録され続けているわけです。
この項では「こんなものは必要ないぞ!」という方のための対処法を3種類ご紹介。すごく簡単にできますのでチェックしておきましょう!
1.「利用頻度の高い場所」をオフにする
まずこの50日間の記録だけをとりやめたい場合は「利用頻度の高い場所」タブの1番上にあるカーソルをオフに設定します。
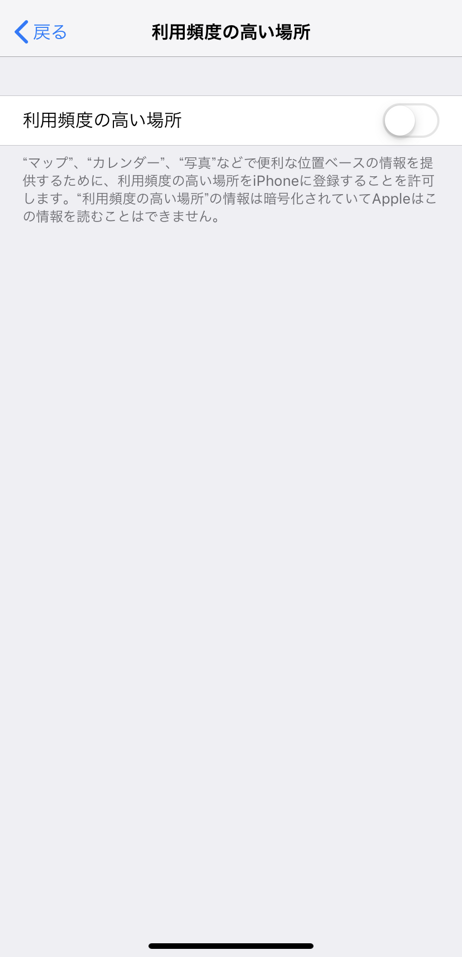
これだけで自分の足跡が記録されることはなくなりますので、不要な人はあらかじめオフにするのをお忘れなく!
これが最も適切かつ、分かりやすい対象法です。迷ったらまずこれを実践しましょう。
2.「位置情報サービス」をオフにする
「位置情報サービス」そのものをオフにすることで「利用頻度の高い場所」も同時にオフにすることが可能です。よく分からないアプリに位置情報は1つもやりたくない!という方はまとめてオフにしても良いでしょう。
ただし位置情報を利用した機能とアプリが全て使えなくなってしまいます。普段からナビを多用していたり『ポケモンGO』のような位置情報必須のアプリを利用している場合は、「利用頻度の高い場所」のみをオフにするのがオススメです。
この方法で根元からオフにした場合、オンに戻した際に「利用頻度の高い場所」による移動履歴の記録も同時に始まってしまいますのでご注意を。
3.「履歴」を削除する
「利用頻度の高い場所」タブの1番下には小さく「履歴を消去」という項目があります。
こちらを押すことで全ての行動履歴を削除することができます。簡単に消すことができるので、一括で全て消してしまっても大丈夫かと思います。
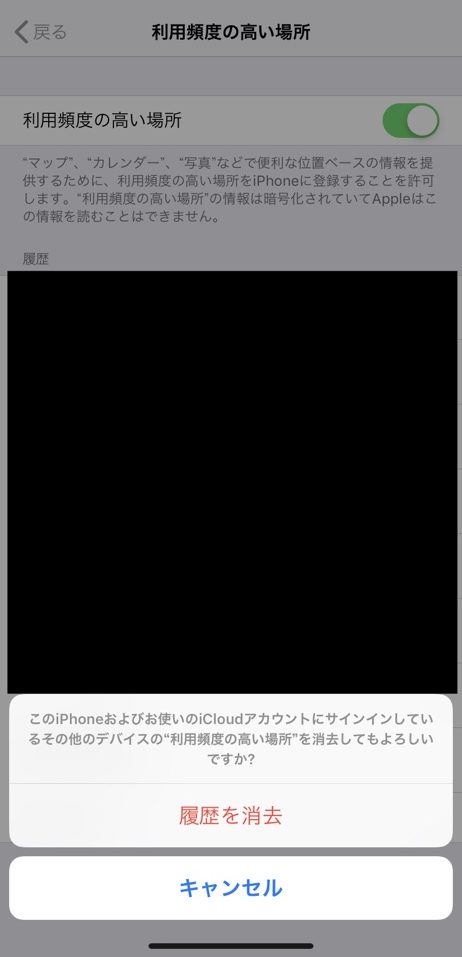
同じiCloudにサインインしている端末(ipadなど)があればそちらも同時に消えてしまうので、残したいものがある場合にはご注意ください。
なお、「○○市」以降のタブで右上にあります「編集」をタップすることで、1つ1つの履歴を個別に削除することが可能です。
何らかの理由で履歴は残しておかなければならないが、どうしても個別で消しておかなければならないものが存在している場合はこちらの方法が便利でしょう。
自分のライフスタイルにあった方法で機能の利用及び履歴の削除を行ってください!
アプリ『Googleマップ』&Androidの場合
まずはチェック!
1.「タイムライン」を開く
2.「設定」を開く
3.「ロケーション履歴」を開く→OFFに
4.位置情報履歴を「移動中」のみに制限可
端末に備わっている移動履歴保存機能とは別に、『Googleマップ』を利用している場合にはこちらのチェックも必要です。
『Googleマップ』にも「ロケーション履歴」という機能があり、こちらも「利用頻度の高い場所」と同様に全ての行動履歴をアプリ内に保存します。
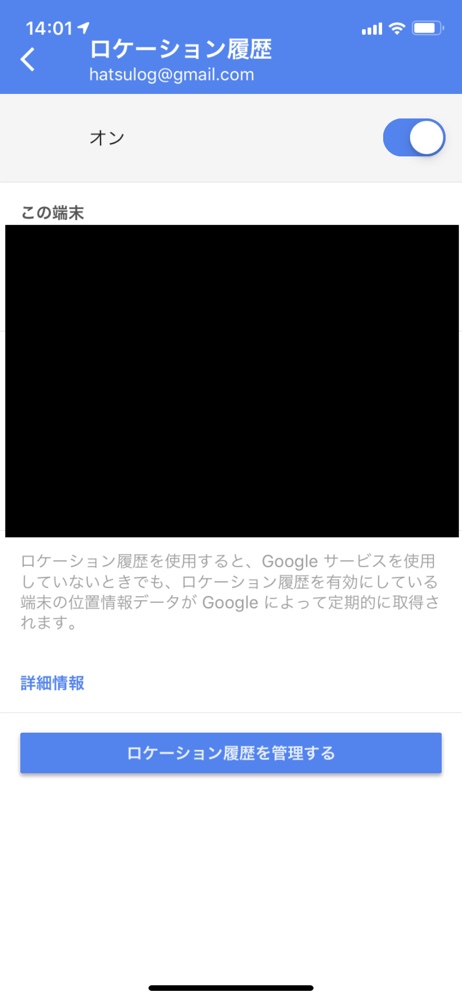
またこちらのすごいところは、「Googleフォト」と連携することによって、写真も行動履歴に関連する形で表示されてしまうということ。
思い出を振り返る際には便利ですが、知られたくない移動履歴や行動履歴がある場合には、「利用頻度の高い場所」よりもより明確な情報として残ってしまうので注意してください。
この「ロケ―ション履歴」は、特定のGoogleサービスを利用していない時も含めて、「ロケーション履歴」を有効にしている端末から位置情報を取得しています。つまりONにしておくことで『Googleマップ』を開かなくても常に保存されている状態です。
普段から『Googleマップ』を利用する方はご注意を。
またGoogle管轄のスマートフォンであるAndroidでは、『Googleマップ』を使用しての移動履歴・行動履歴の保存が行われています。
『Googleマップ』の「ロケーション履歴」をOFFにすることで履歴の保存をストップすることができますので、こちらの項を参考にしながら、必要に応じてON/OFFの切り替えを行ってください。
こちらも解除方法を確認しておきましょう。
「タイムライン」を開く
まず『Googleマップ』の検索バー左上にある「三」のボタンを押し、設定画面を開きます。
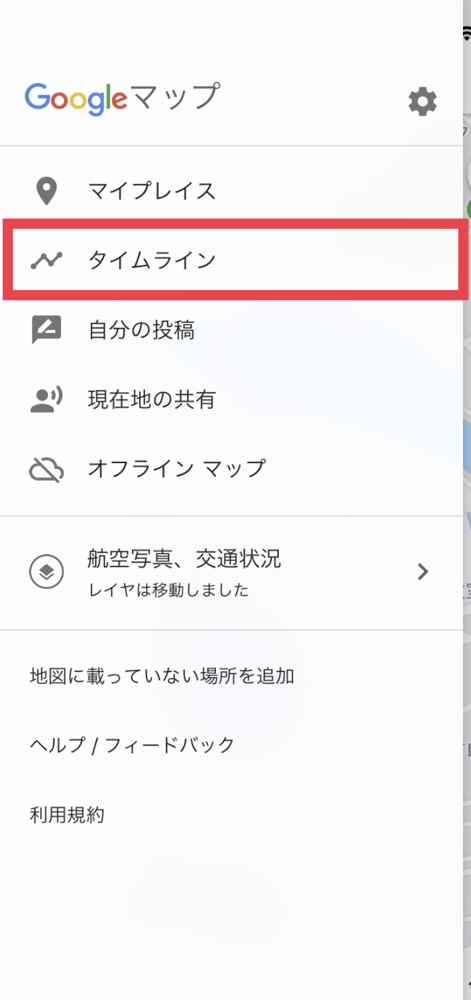
その中にある「タイムライン」をタップしましょう。
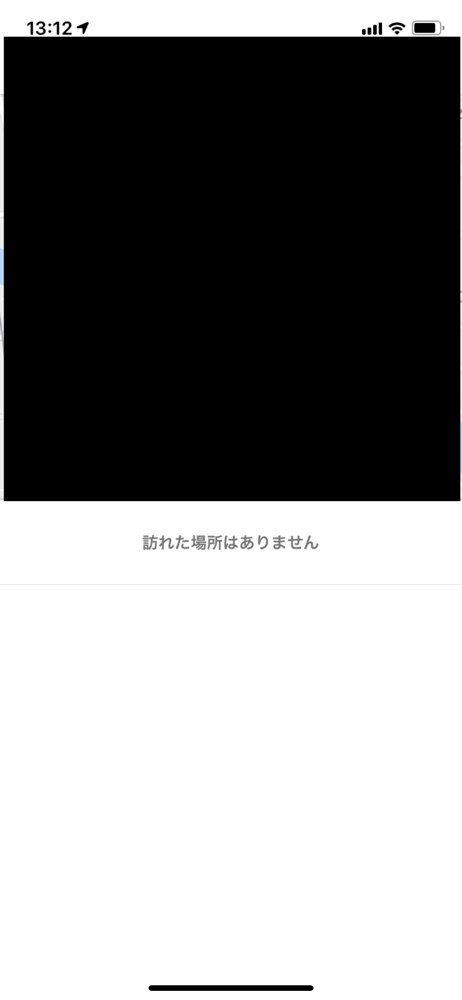
「ロケーション履歴」がONになっている方は、この時点で訪れた場所の履歴を確認することができると思います(筆者は既にOFFに設定されているため、「訪れた場所はありません」と表示されます)
その左上にある「・・・」のマークをタップ。
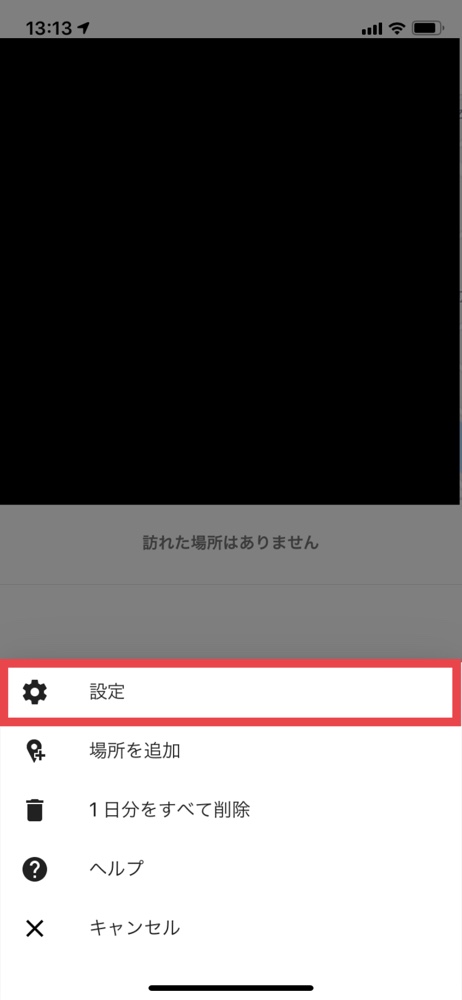
一番上にある「設定」をタップしましょう。
すると「個人的なコンテンツ」と書かれたページが表示されます。
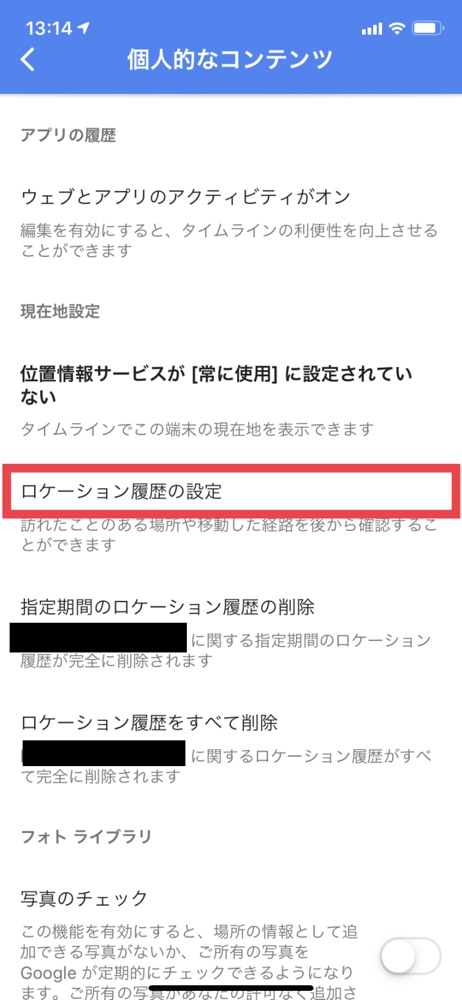
その中心あたりに「ロケーション履歴の設定」という項目があります。こちらをOFFにすることで移動履歴の記録はストップします(※既にOFFの場合は「ロケーション履歴がオフ」と表示されます)簡単ですね。
一応『Googleマップ』に位置情報利用を許可しないことで記録させないこともできますが、こちらを行うとナビ機能が使えなくなってしまいますのでご注意を。
位置情報の設定で限定的な保存も可能
またiphoneにおける『Googleマップ』は個別のアプリに当たるため、位置情報利用を「使用中のみ」に限定することが可能です。
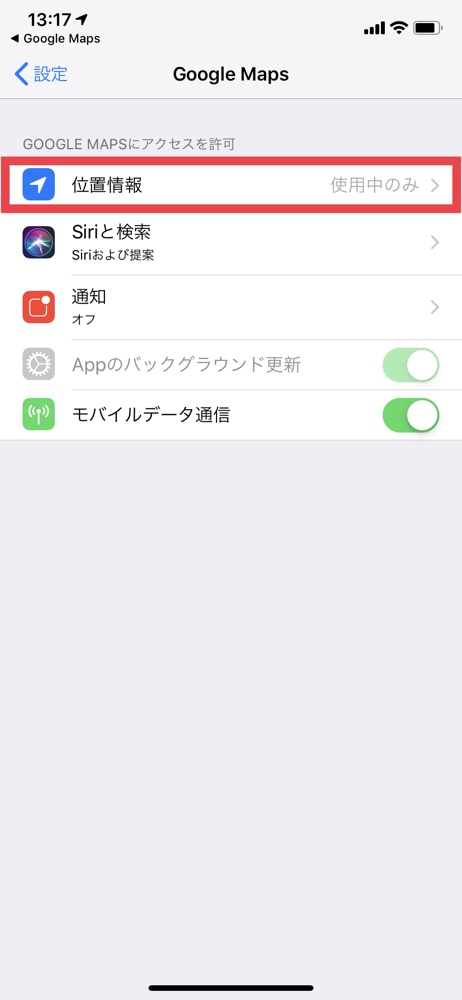
こちらを行うと、マップを開いている間は「ロケーション履歴」を保存するが、開いていない状態(バックグラウンド)では移動履歴を保存しないなどの変則的な使い方をすることも可能です。
また『Googleマップ』でも履歴の個別削除や日付ごとの削除は可能で、保存したい移動履歴のみを残しておくことも問題なく行えます。
「利用頻度の高い場所」よりも細やかな設定を施すことができますので、移動履歴・行動履歴の一部保存を考えている方は、『Googleマップ』の「ロケーション履歴」を使用した方が良いかもしれません。
おまけ:位置情報の特定にはGPS機能とWi-Fiが必要
位置情報機能をオンにしていると端末のGPSに加え、近くにあるWi-Fiのデータを基に行動が記録されていきます。これは「利用頻度の高い場所」だけでなく、全ての機能とアプリに共通した方法です。
「え、Wi-Fi?」と思われる方もいるかもしれませんが、実はパスワードが分からず自分に使用権のないWi-Fiでも位置情報の探知に利用されているのです。
街を歩いていると、身近にある利用できないWi-Fiを大量に拾っているところに遭遇することは多いはず。そのWi-Fiの位置情報とGPSを組み合わせて、スマホは正確な位置情報を割り出しています。
なのでWi-Fiをオフにしているだけでも位置情報がかなり不正確になり、現在地の特定に時間がかかってしまいます。
地図やアプリを利用している際、自分の位置がなかなか確定できないような状況では、Wi-Fiをオンにしておくことで解決することがあります。
利用できるWi-Fiが近くになくても、位置情報利用時にはオンにしておくことをオススメします。ただし常時Wi-Fi探知を行う設定は、スマホの電池消費を早めもします。充電環境もセットで整えておきましょうね。
2020年、その有用性が認識されつつある

2020年、新型コロナウィルスの感染拡大に伴う外出自粛を受け、万一コロナウィルスに感染してしまった場合に備えて、この「利用頻度の高い場所」をオンにしておくことが推奨されるようになりました。
この「利用頻度の高い場所」は、自らが感染者となってしまった場合の濃厚接触者の特定(誰から感染したかor誰に感染させてしまったか)に役立つばかりでなく、その後のウィルス感染者削減の対策処理を迅速に行えるなど、社会的な貢献度が非常に高い情報となり得ます。
今までは「不要に自分の行動履歴・移動履歴が保存されてしまう」といった見方をする人が多かったと思われますが、現在ではその有益性を重要視する必要もあるように思います。
元々これらの機能がスマホにデフォルトで搭載されるようになった理由とも言える事態が全世界を襲っている状況であり、有事に備えるためにこのような事前対策が施されることの意味を、僕もまた日々感じる次第です。
ただしこれらに保存される位置情報は数mの誤差が発生する他、高さの違い(アパートやマンションなど)は正確に探知することができません。その都合上、この機能のみをよりどころにした濃厚接触者の特定はミスを生むリスクもあり、あくまでも調査の際の有力な情報源の1つにすぎないということは覚えておきましょう。
個人的な感情のみでオフにしてしまって良い機能ではないことが提示されつつある現在、本当にこの行動履歴・移動履歴の記録機能をオフにしておくべきかは、個人の価値観によって大きく左右されるようになったことでしょう。
それぞれの生活スタイルや現在の仕事環境などを考え、この機能を最も有効に使える選択を行ってください。
まとめ
スマホで50日間の行動履歴・移動履歴を保存する機能についてまとめて参りました。
もちろんこれは個々の端末ごとに存在する機能であり、誰かとこの情報を共有している、伝達されているということはありません。知らなくてもさほど困る機能ではありませんが、自分の知らぬところで行動が保存されていくことに薄気味悪さを覚える方も多いでしょう。
しかし事件や事故に巻き込まれた際に自分のアリバイ証明や適切な情報提供ができるメリットもあり、それが解決を早めることもあるかもしれません。
メリットデメリットをしっかりと確認した上で、このページを参考に自分に合った対処法を実践してみてくださいね。それでは!
こちらもCHECK
